Suite à des questions et des discussions avec plusieurs collègues, voici comment je configure et utilise Zoom pour des enseignements ou des conférences. Veuillez noter cependant que :
- J'utilise un compte Zoom fourni par mon Université et pour lequel un certain nombre de paramètres de configuration sont fixés et non modifiables.
- J'utilise la dernière version de Zoom en date de publication de cet article.
- Je suis ni ingénieur pédagogique, ni informaticien.
Les paramètres
L'interface web de Zoom permet de configurer plusieurs paramètres qui seront ensuite appliqués à toutes vos futures réunions.
Pour accéder à l'interface web de configuration, connectez-vous sur le site de Zoom. Suivant votre profile, identifiez-vous via un couple login / mot de passe classique ou si le compte est fourni par votre Université via le lien Se connecter à l'aide d'une authentification unique (SSO).
Dans le cas de l'Université de Paris, le Company domain est u-paris, ce qui donne au final u-paris.zoom.us. Vous vous authentifiez ensuite avec votre login / mot de passe ENT de ex-Paris Diderot ou ex-Paris Descartes (au 21/09/2020).
Les paramètres sont ensuite accessibles par le lien Paramètres dans le menu à gauche.
Voici les principaux paramètres que j'active ou désactive. C'est un mélange de français et d'anglais, Zoom n'ayant pas encore traduit toute son interface en français.
Rubrique Security
Salle d'attente : activé
Par défaut, les participants peuvent accéder à votre réunion Zoom dès que vous êtes connecté à la réunion.
Je me connecte en général 5 minutes avant l'heure de début de ma réunion et j'en profite pour tester le son, vérifier que l'éclairage est correct, déplacer le linge qui peut sècher dans le champ de la caméra... Je n'ai pas envie que des participants arrivent alors je ne suis pas complètement prêt. La salle d'attente, comme son nom l'indique, permet de faire patienter les participants. Quand je suis prêt, je peux faire entrer les participants un par un ou tous d'un seul coup (Admettre tout dans la fenêtre Participants).
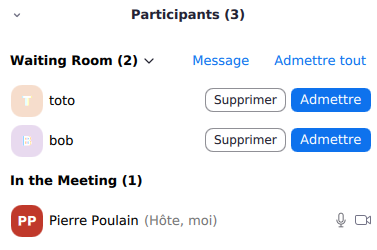
Quand mon cours est commencé, je désactive la salle d'attente via le bouton Sécurité dans l'interface du client Zoom (voir plus bas). Les étudiants retardataires rejoignent alors la réunion directement.
Demander un code secret (tous les paramètres) : activé
Mon Université a activé et verrouillé ses paramètres. Cela semble raisonable.
Seuls les utilisateurs authentifiés peuvent participer aux réunions : désactivé
Ce paramètre restreint vos réunions aux utilisateurs authentifiés, a priori, ceux de mon Université. Compte-tenu des problèmes des comptes que nous rencontrons actuellement, cette option ne me semble pas pertinente.
Rubrique Programmer la réunion
Désactiver le son des participants à leur entrée : activé
Mon Université a activé et verrouillé ce paramètre.
Quand les participants entrent dans la réunion, leur micro est coupé, ce qui est très bien.
Rubrique En réunion (base)
Converser : activé
Mon Université a activé et verrouillé ce paramètre.
Cela me convient. Je souhaite que les participants échangent via le chat.
Discussion privée : désactivé
Si les participants échangent, je souhaite qu'ils le fassent avec tout le monde, pas en privé (il y a Whatsapp pour cela).
Émettre un son de notification lorsque quelqu’un rejoint ou quitte la réunion : activé
avec l'option Émettre un son pour : réglée à Hôte et co-hôte uniquement.
Concrètement j'entends un son lorsque un participant entre dans la réunion. Cela me permet de savoir s'il y a des retardataires (sans pour autant savoir qui vient d'arriver).
Co-animateur : activé
Ce paramètre est très utile pour animer des réunions à plusieurs. Par contre, comme mon compte est fourni par l'Université, les co-animateurs (co-hosts) doivent obligatoirement être authentifiés par le même système. Concrètement, ils doivent avoir un compte à l'Université. Cela n'est pas très pratique quand on veut configurer au préalable la co-animation d'une réunion avec des collègues d'une autre institution ou qui n'ont pas encore de compte à l'Université.
Cependant, une fois la réunion démarrée, on peut passer un participant comme co-animateur en cliquant sur son nom dans la liste des participants, puis en cliquant sur Plus et enfin Nommer co-animateur (merci Madeleine).
Sondage : activé
Mon Université a activé et verrouillé ce paramètre.
On peut faire des sondages avec Zoom. Il faut les préparer en amont de la réunion. Les fonctionnalités sont limitées à des questions de type QCM. Préfèrez WooClap si vous pouvez.
Toujours afficher la barre d’outils du contrôle des réunions : activé
Je souhaite toujours voir la barre de menu de Zoom (en bas de l'écran). Je trouve ça plus pratique.
Si vous avez un petit écran, vous ne souhaiterez peut-être pas activer ce paramètre.
Afficher les fenêtres Zoom pendant le partage d’écran : activé
Idem que le paramètre précédent. Je souhaite garder un oeil sur ce qui se passe.
Si vous avez un petit écran, vous ne souhaiterez peut-être pas activer ce paramètre.
Partage d'écran : activé
Paramètre indispensable pour moi. Par contre, je configure les options de cette manière :
- Qui peut partager ? -> Tous les participans
- Qui peut commencer à partager quand quelqu’un d’autre est en train de partager ? -> Hôte seulement.
Cette combinaison d'options me permet de partager mon écran (ou une fenêtre particulière), que les étudiants partagent leurs écrans s'ils ont besoin de montrer quelque chose, sans pour autant « pirater » mon cours en forçant un partage.
Annotation : activé
Permet d'annoter un partager d'écran. Concrètement, on peut dessiner sur un écran partagé. Très pratique pour montrer / commenter un élément en particulier.
Dessiner avec une souris est assez difficile. Privilégiez l'utilisation d'une tablette graphique.
Tableau blanc : activé
Affiche une feuille blanche.
Dessiner avec une souris est assez difficile. Privilégiez l'utilisation d'une tablette graphique.
Commande à distance : activé
Très utile si un étudiant n'arrive pas à faire quelque chose. Il peut partager son écran, puis vous donner le contrôle à distance et vous pourrez intervenir sur son écran avec votre propre clavier et souris.
Retour non verbal : activé
Mon paramètre préféré ! Le retour non verbal permet de faire interagir les étudiants sans qu'ils ne prennent la parole ou qu'ils n'interviennent dans le chat. Ce paramètre ajoute une série d'icônes dans la fenêtre Participants.

On peut ainsi très facilement faire voter les participants. Je n'utilise en général que les coches vertes et rouges. Quand les participants votent, le nombre d'icônes activées s'affiche au-dessus, ce qui est est très pratique.

L'animateur a la possibilité d'effacer les interactions non verbales de tous les participants en utilisant le menu ... à droite sous les icônes (Effacer tous les retours).
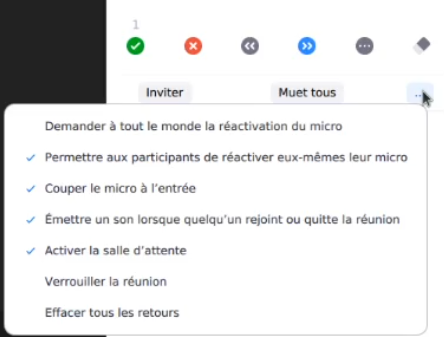
Il y d'autres icônes disponibles. Celui de la pause café est pratique ;-)
Meeting reactions : désactivé
J'ai désactivé ce paramètre car je suis pas fan d'avoir des « pouces en l'air » apparaîtrent partout. Je préfère les icônes du retour non verbal (voir ci-dessus).
Permettre aux participants de se renommer : désactivé
Mon Université a désactivé et verrouillé ce paramètre. Et c'est embêtant ! J'ai en effet régulièrement besoin que les participants à mes cours ajoutent une information dans leur nom de profile : un numéro de groupe, le système d'exploitation utilisé... En tant qu'animateur, je peux néanmoins renommer les participants.
Cacher les photos de profil des participants à une réunion : activé
Lorsque ma réunion Zoom est un cours, je propose aux étudiants qui le souhaitent d'éteindre leur caméra, essentiellement pour deux motifs. Le premier est que cela diminue leur consommation internet et le second est que cela contribue à éviter le Zoom fatigue.
Pour ne pas me retrouver avec des photos de profile plus ou moins flateuses, j'ai activé ce paramètre. Les participants qui ont éteint leur caméra apparaissent donc avec des cadres noirs et leurs noms à l'intérieur. Un peu perturbant au début mais très reposant visuellement.
Rubrique En réunion (avancé)
Salle de petits groupes : activé
J'adore cette fonctionnalité qui permet de répartir les participants en petits groupes. Les groupes sont constitués soit aléatoirement soit manuellement.
Sans co-animateur, c'est un peu compliqué au delà de 30 étudiants et 4 étudiants par groupe.
Afficher un lien « Rejoindre depuis votre navigateur » : activé
Permet aux participants de rejoindre la réunion sans nécessairement installer le client Zoom.
Rubrique Notification de courriels
Lorsqu’un enregistrement dans le nuage est disponible : activé
Lorsque j'enregistre mes réunions, elles sont enregistrées dans le cloud. Je reçois alors un message quelques heures après la réunion pour m'indiquer que je peux récupérer les vidéos.
La réunion Zoom
Une fois connecté à une réunion que j'ai créée, pour un cours ou une conférence, voici ma check-list.
Le son
Dans le menu à bas à gauche, j'active le son. Je vérifie dans les paramètres audio que l'entrée (micro) et la sortie sont correctement configurées. Je teste à chaque fois l'entrée (le volume du son capté varie) et la sortie (Zoom diffuse une petite musique).
La vidéo
Dans le menu en bas à gauche, j'active la vidéo. Je sélectionne la bonne caméra. J'ajuste l'éclairage. Je vire le linge qu'on voit dans le champ.
Participants et Chat.
Toujours dans le menu en bas, j'affiche les participants et le chat.
Pour un cours
Je fais entrer les étudiants qui sont sont dans la salle d'attente (dans la fenêtre des participants, Admettre tout), leur demande d'activer leur caméra, s'ils le peuvent, pour quelques minutes. Cela permet de mettre un visage sur un nom. On en profite pour papoter un peu.
Remarque concernant la caméra. Je crois qu'il n'est pas pertinent de forcer un étudiant à activer sa caméra. En effet, la caméra va capter et révéler de nombreux détails personnels sur l'étudiant et son environnement proche. On peut parfaitement comprendre que celui-ci ne souhaite pas les partager...
Lorsque le cours commence :
- Je désactive la salle d'attente via le bouton Sécurité, dans le menu en bas.
- Je propose aux étudiants qui le souhaitent d'éteindre leur caméra. La plupart d'entre eux le font.
- Je lance l'enregistrement du cours (bouton Enregistrer, toujours dans le menu en bas).
Pendant le cours, je propose aux étudiants :
- De prendre la parole en ayant levé la main (virtuellement) au préalable.
- De poser des questions, de fournir des réponses dans le chat.
- De répondre à mes sollicitations ponctuelles avec les icônes du retour non verbal.
Suite à un cours avec une trentaine d'étudiants de M2, j'ai fait un rapide retour d'expérience sur Twitter.
Dans le cadre d'un cours en grand effectif, je bloque la possibilité aux étudiants d'activer eux-mêmes leur micro (voir la configuration ci-dessous). Un étudiant peut néamoins intervenir oralement. Pour cela, il lève (virtuellement) la main et je lui donne alors la parole.
Pour une conférence, une soutenance de thèse
Je conserve la salle d'attente jusqu'au début de la conférence.
Je bloque la possibilité que les participants activent par eux-mêmes leur micro, via le bouton Sécurité dans la barre de menu en bas et en décochant Réactiver eux-mêmes leur micro
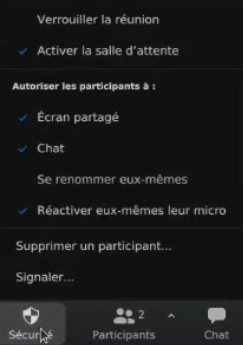
Eventuellement, je bloque aussi la possibilité que les participants partagent leurs écrans (par le même bouton Sécurité). Cela n'est néanmoins pas indispensable car j'ai configuré le fait qu'un participant ne peut pas partager un écran si l'animateur (donc moi) en partage déjà un.
J'indique à l'oral que les micros sont bloqués et que les intéractions se feront uniquement via le chat (ou le retour non verbal). Selon le contexte, je demande aux participants de couper leur caméra.
Enfin, si j'en ai besoin, j'enregistre la conférence.
Commentaires sur l'enregistrement des réunions
On peut très facilement enregistrer une réunion sur Zoom (bouton Enregistrer dans le menu en bas). Si vous avez le choix entre enregistrement local et enregistrement cloud, je vous recommande le second car une fois enregistrée la vidéo doit être transformée par Zoom pour que vous puissiez l'utiliser. Si vous avez enregistré localement votre réunion, c'est votre machine qui va mouliner le temps de la conversion de la vidéo, et suivant la durée de votre réunion, ça peut prendre plusieurs heures.
Lors d'un cours sur Zoom, n'hésitez pas à mettre en pause l'enregistrement, par exemple lors du travail en salles de petits groupes (Breakout rooms).
Pour les utilisateurs Zoom « Université de Paris », l'enregistrement se fait uniquement dans le cloud. Sur la vidéo, on ne verra que l'écran partagé et la caméra de la personne qui parle (si elle a activé sa caméra). Aucun nom de participant ne sera visible. Dans la terminologie de Zoom, cela s'appelle « Écran partagé avec le mode d’affichage prestataire ».